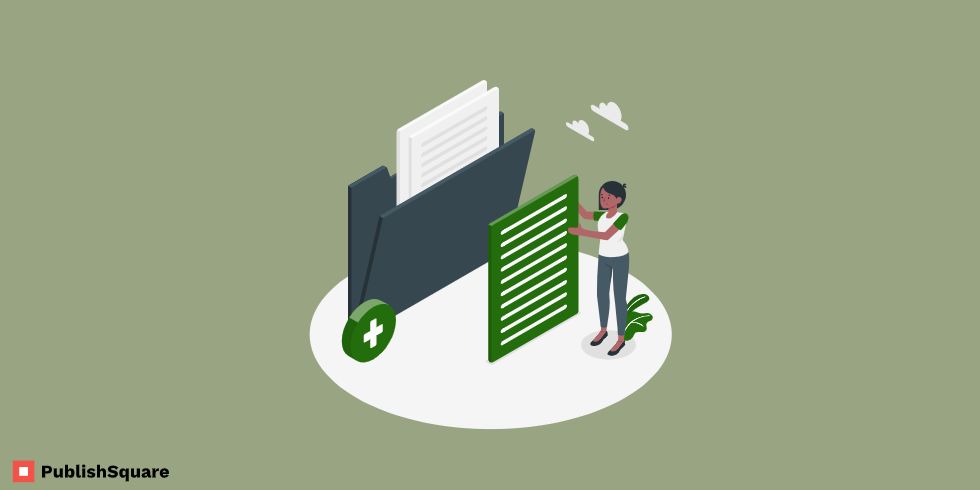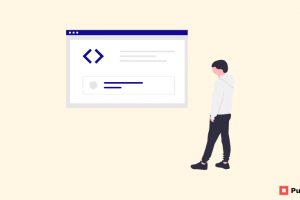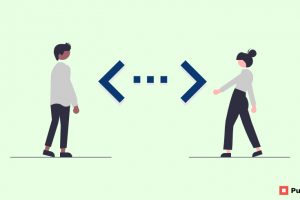Superscripts and subscripts are used in instances such as formatting dates or creating reports. This article gives a step-by-step guide on how to include and use superscripts and subscripts in your Google Docs.
Google Docs is used in the same way as a Word Document, most of their functionalities are similar. However, since we have been using Word for ages we are well-versed in all its operations.
However, Google Docs is easy to use and allows users to work in real-time without requiring multiple copies of the same document.
Also, Google docs allow you to put out a highly professional document or report. And using superscripts is essential even for small trivial cases.
What is a Superscripts and Subscripts?
Superscripts and Subscripts are texts that are smaller in size than the general text in a paragraph. Examples of superscripts and subscripts are ° (used to denote a degree of temperature) and H2O (where the 2 is slightly below the level of H and O).
Superscripts
Superscripts are used to denote an exponent. It is where a number is raised to a higher value such as 23. It appears on a slightly higher level than the rest of the text in a document.
Superscripts are used in instances such as:
- Mathematical formula
- To dispaly Temperature
- Trademark symbols (for businesses or copyrights)
- Text citations
- And more
Subscripts
However, Subscripts appear on a slightly lower level than the rest of the text. It is used in chemical formulas such as N2.
How to include a Superscript in Google Docs?
There are 2 ways in which you can include a Superscript in Google Docs.
- By using keyboards shortcuts. This option is easier and quick.
- By using Format options in Google Docs
Method 1:
Firstly, type out the sentence. containing the superscript.
Select the text or sign or figure that you want to display as a superscript.
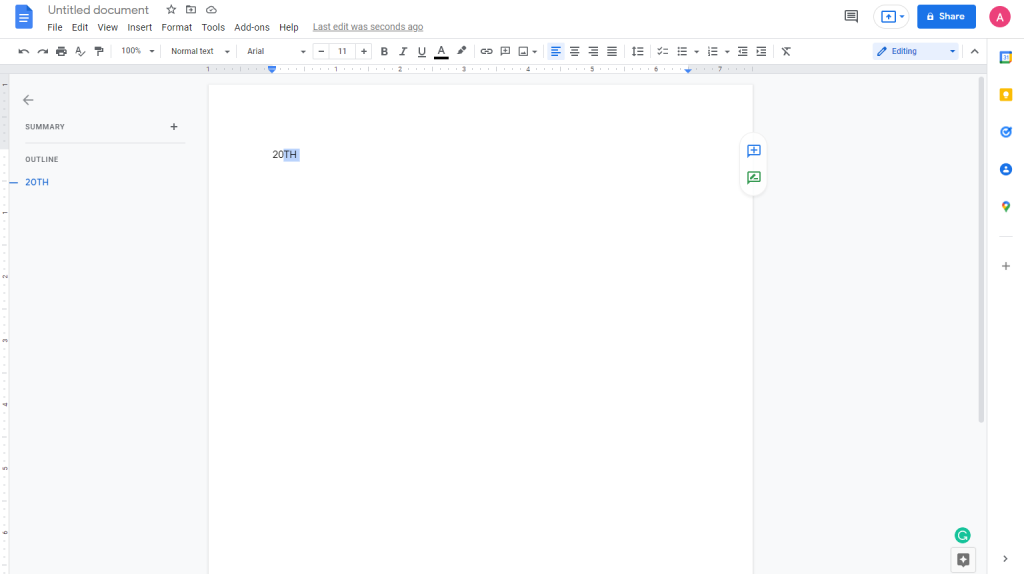
Press CTRL + “.” (Period/ Full stop). Note: In a Mac use Command + “.”
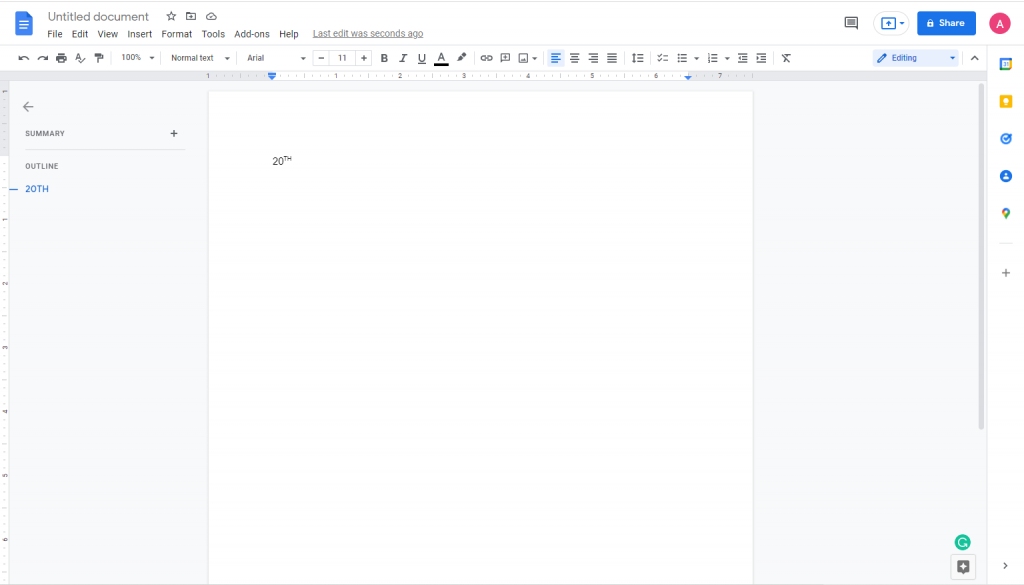
The selected term or letter or number now appears as a superscript.
To remove the superscript give the same shortcut command. CTRL + “.” reverses the superscript back to normal text.
Method 2:
As usual type out your sentence or word.
Select the text you want to be displayed as a superscript.
From the Format option in the menu bar above, select the Text option.
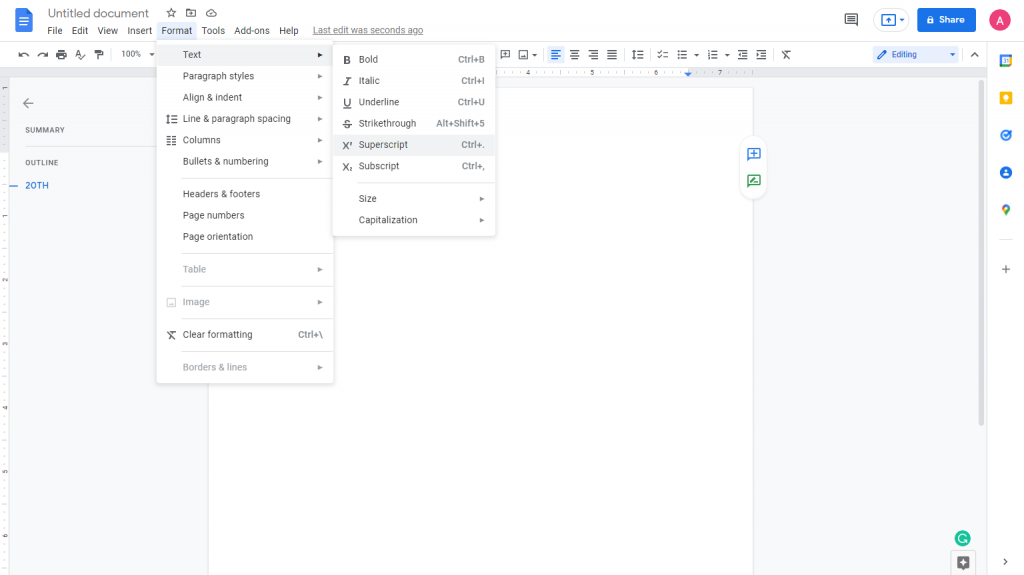
Click the Superscript option from the choices given.
And once you click on the Superscript option your selected text will be displayed as a superscript.
How to include Subscript in Google Docs?
However, the Subscript too has 2 options:
- Using keyboard shortcuts
- Using formatting options
Method 1:
Select the text or number you want to be displayed as a Subscript.
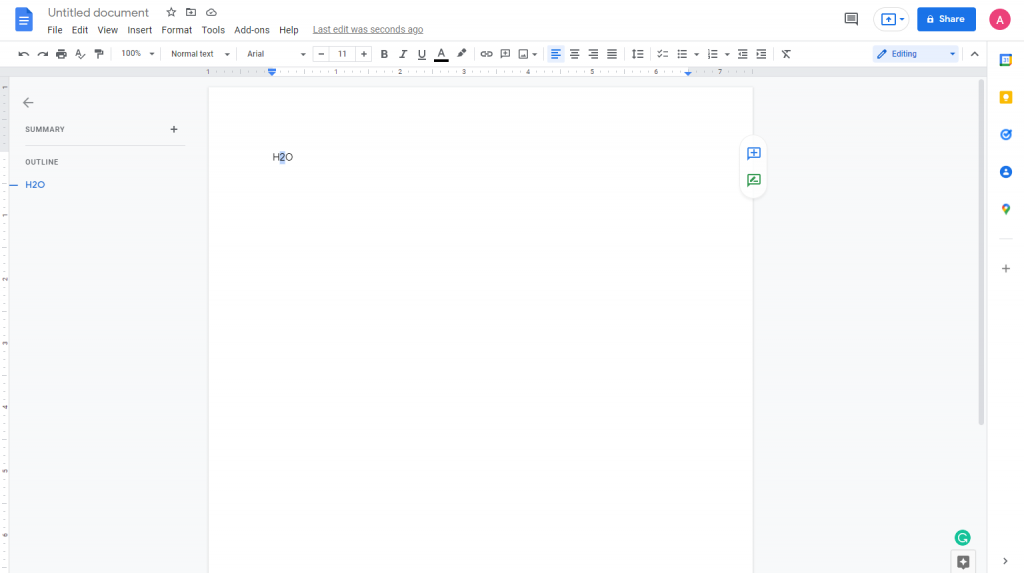
Press CTRL + “,” and in MAC press Command + “,”
The selected term will now appear as Subscript.
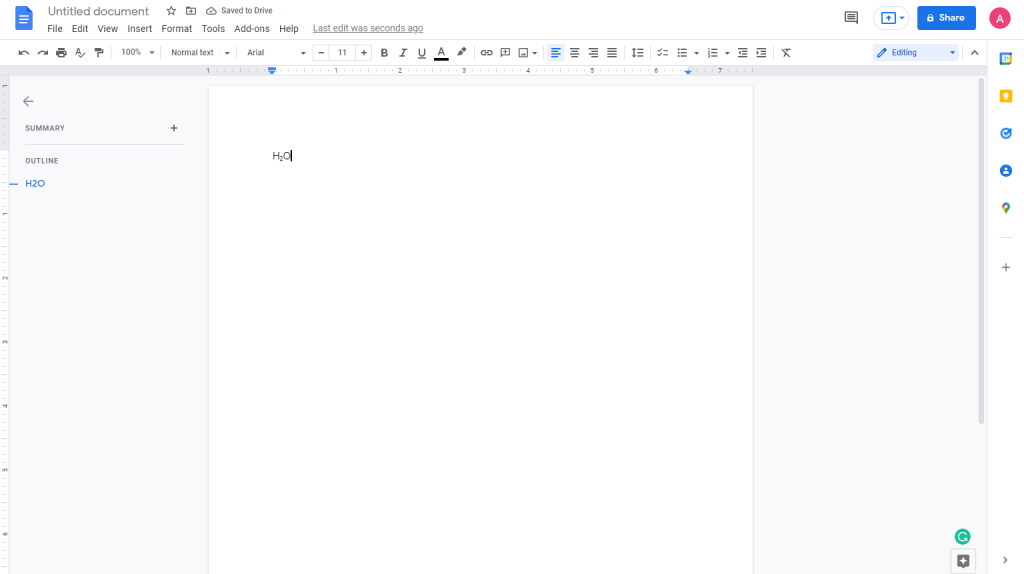
To remove the subscript give the same shortcut command. CTRL + “,” reverses the superscript back to normal text.
Method 2:
Select the text you want to be displayed as a subscript.
From the Format option in the menu bar above, select the Text option.
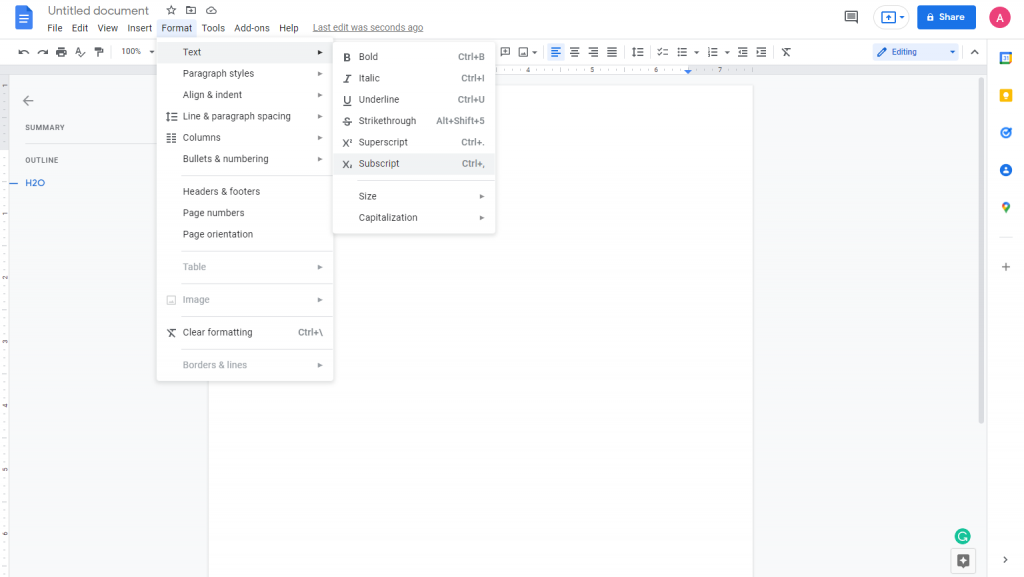
Click the Subscript option from the choices given.
And once you click on the Subscript option your selected text will be displayed as a subscript.