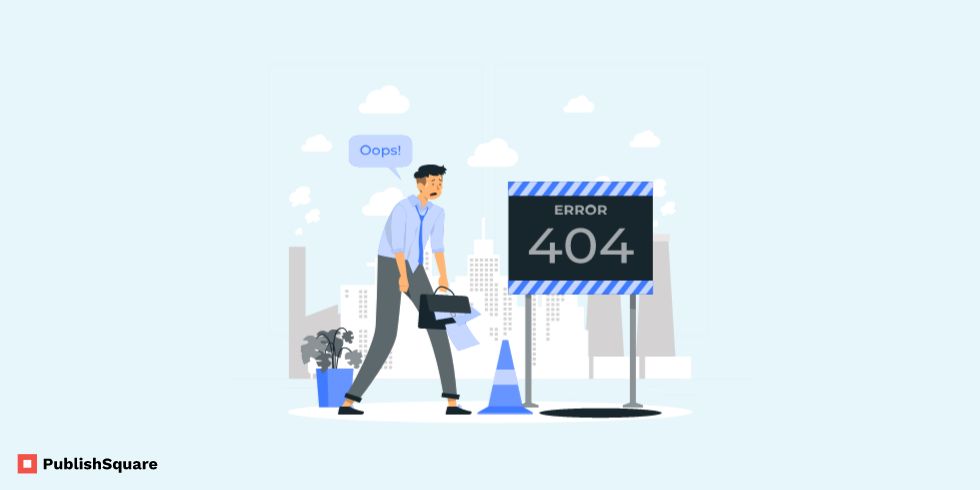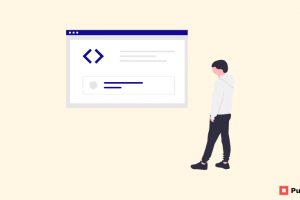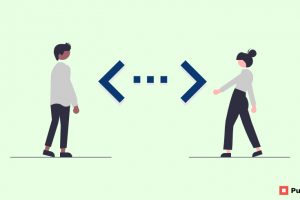If you’re seeing an error message saying “Your Windows License Will Expire Soon”, read the entire article and follow the steps to avoid losing your data.
By any chance, if your Windows license has expired, your computer will start to reboot every 3 hours automatically. And if you have any unsaved data it may be lost. Hence it is important to fix the issue before it reaches this level.
You need to run “explorer.exe” and “slmgr -rearm” after ending the task for Windows Explorer.
So let’s get into the detail now, shall we?
1. End task for Windows Explorer
The first thing you need to do is end the task for “Windows Explorer”.
You can do this using the task manager. The task manager can be accessed from the “Start” menu.
There are two ways to bring up the Task Manager. You can just types “Task Manager” in your start menu which is placed at the bottom left corner of your screen. Or you can use the shortcut “CTRL+ ALT+ DEL”.
Once the Task Manager is open, find “Windows Excplorer” option. But you might have to scroll down a little to find it among other options there.
Right-click on the Windows Explorer. A menu box opens up next to the Windows Explorer with options like Restart, End Task,Resource Values, Provide Feedback and more such.
You need to click on the End Task option.
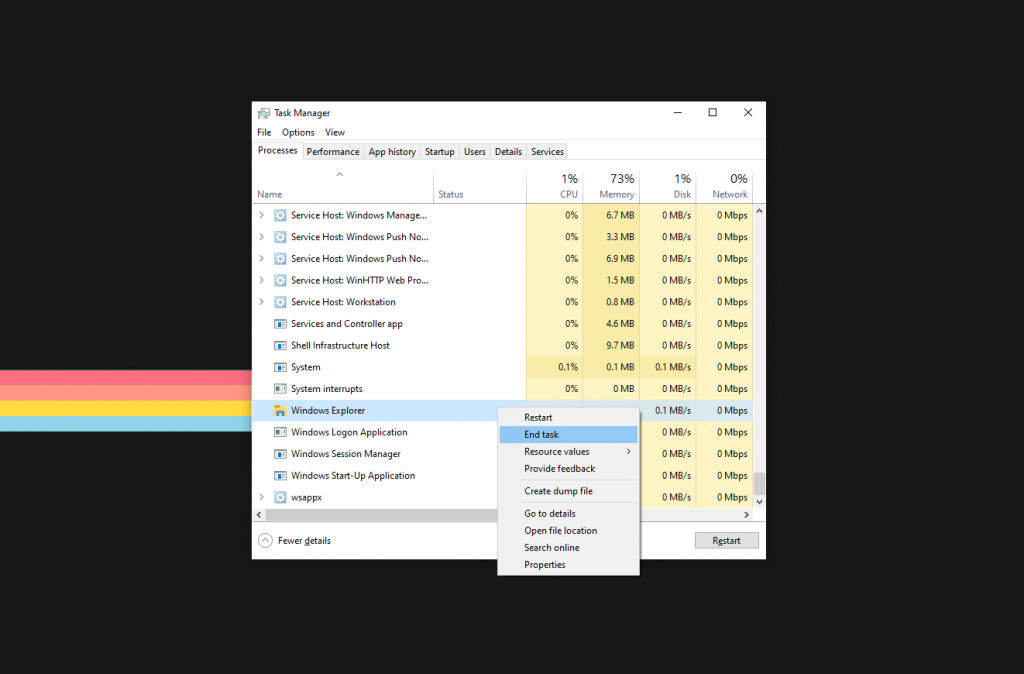
2. Run new task
After you select End Task, your entire screen will turn black. Do not panick, this is what is supposed to happen.
Now that we ended the task, we need to rerun the Windows Explorer. To do so, click on the File option at the top of the Task Manager tab.
From the options that appear next, click on run new task.
3. Run “explorer.exe”
When you click on Run New Task, a Create New Task pop-up appears.
The pop-up box will ask you for the name of the program, document or internet resource that you want to run.
Enter explorer.exe in the search box and click OK to run the Windows Explorer.
Windows will now open it for for you and you can run the task again.
4. Open Command Prompt
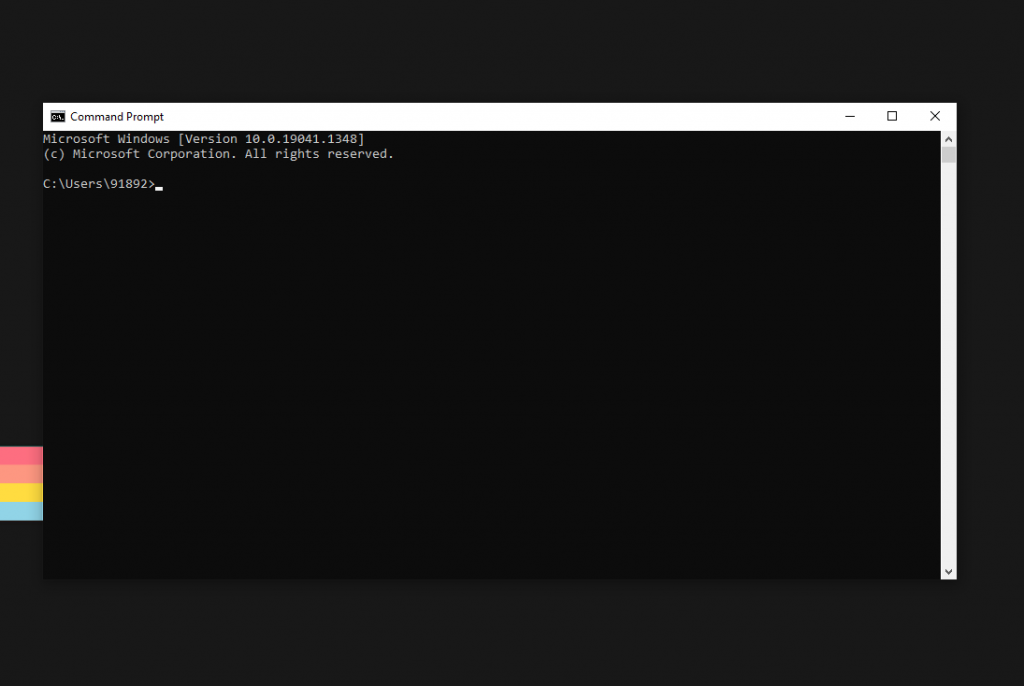
After you run the task, your screen will return back to usual.
However, you now need to run a command in the Command prompt.
To so this, open the command prompt from the Windows Search bar.
Type in “cmd” to search for the command prompt option.
Click on the Command prompt option to open it.
5. Run “slmgr -rearm”
Once the command prompt is opened, you need to run a command.
The command that you need to run is “slmgr -rearm”.
On the command prompt screen type the command “slmgr -rearm” and press enter on your keyboard.
The purpose of this command is to reset the Windows activation timers. Which basically means you’ll be able to use Windows without having to extent the trial. So when you enter this command, it will reset the trial period and the error message, “Your Windows License will expire soon” will not be displayed anymore.
6. Restart Computer
After you’ve run the command and the command has successfully been completed, you’ll see a new pop-up message.
The message states that the command has been a success. the message will also ask you to restart your computer.
So go to start and click on Restart button to complete the process.
Once you restart your computer, the error message stating ” Your Windows License will expire soon” should be gone!
You can also find solution to other issues about your Windows system in their website.