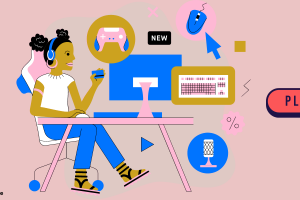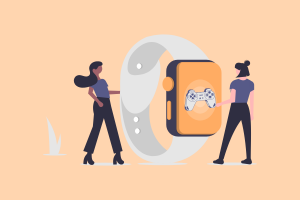You may modify your theme on the Roblox website.
There are a few different themes to pick from.
This contains both bright and dark themes.
The light theme is the basic Roblox theme, whereas the dark theme is akin to iOS’s dark mode.
However, if you want to modify your Roblox background picture, you must utilize a third-party addon.
This is due to the fact that Roblox does not have modified functionality.
This tutorial will teach you how to change your Roblox backdrop or theme on your PC.
How to modify the Background of Your Roblox Account
To change your Roblox backdrop, install Stylish on Chrome.
Stylish allows you to change the color scheme of any website with a single click.
There are dozens of user styles available, each with stunning themes, skins, and free backdrops.
You may select from hundreds of themes available on major websites such as Roblox, YouTube, and Facebook.
You may also change the background, color schemes, skins, and other aspects of your website.
Over 3 million people have downloaded the Stylish Chrome addon.
After you’ve installed the extension in Chrome, you must provide Stylish access to the URLs you visit.
You must also sign in to Google to receive three freestyles.
Finally, choose “I’ll take THREE styles” to access the free plan.
And here is the how to use the Stylish Chrome extension to modify your Roblox background:
1. Install Stylish on Chrome
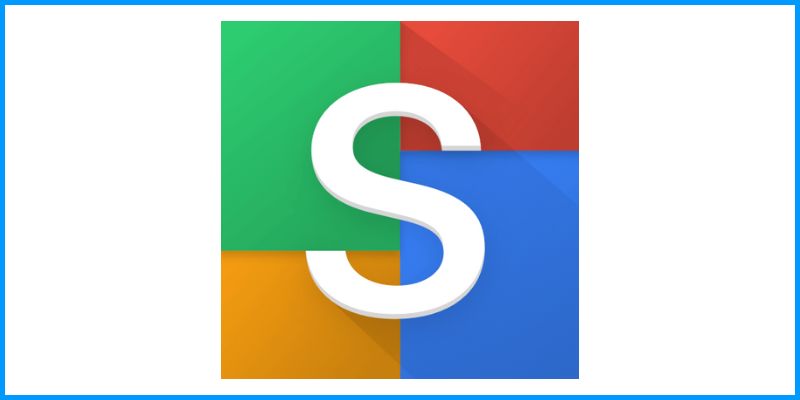
The first step is to download and install Stylish for Chrome.
To do so, go to the extension’s page and select “Add to Chrome.”
Keep in mind that the Roblox mobile app does not allow you to alter your backdrop.
Furthermore, you are unable to use other browsers such as Microsoft Edge or Firefox.
Only on the Roblox website in Chrome will you be able to alter your background.
You can use Stylish to alter the backdrop of any website, including Roblox.
Here are some of Stylish’s characteristics:
- There are many themes available for famous websites such as Roblox and YouTube.
- Website backgrounds, color palettes, skins, and other elements customize.
- Any installed style can be easily disabled, enabled, edited, or deleted.
- Make and distribute your own user styles.
2. Download a theme that you love in Roblox to modify.
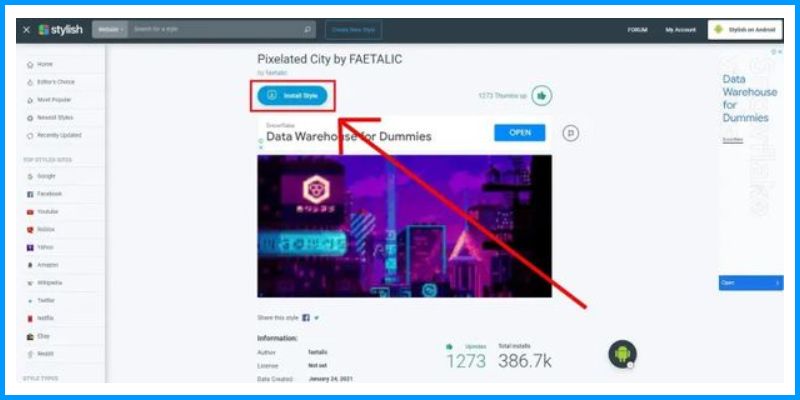
After installing Stylish in Chrome, you’ll be on the homepage.
The initial screen asks you to let Stylish know the URLs you want to visit.
Here’s the entire agreement: “Browsing accessible styles for each viewed web page necessitates that Stylish knows which URLs you visit. For anonymity, the URLs are shortened and hashed.”
To proceed, click “Start Browsing the Styles.”
After clicking “Start Browsing the Styles,” you’ll get the sign-in page.
You must now log in with your Google account.
You will then be sent to the checkout page, where you will be asked to pay for the unlimited subscription.
Don’t panic, you don’t have to go for the unlimited plan.
Alternatively, you may choose the free plan, which includes three freestyles.
To do so, scroll down to the bottom of the page and click “I’ll take THREE styles.”
You will then be taken to the Stylish website.
On the webpage, click “Roblox” in the left sidebar and choose a theme.
For instance, by tapping on “Install Style,” you may install the “Pixelated City by FAETALIC” theme.
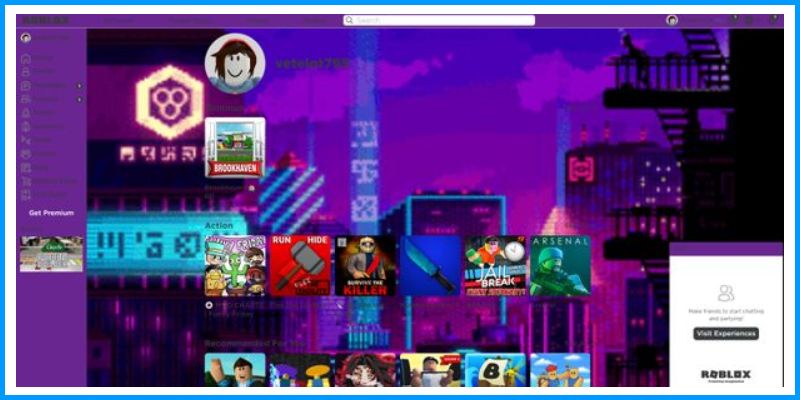
The theme will be downloaded when you select “Install Style.”
The theme will also be activated immediately on the Roblox website.
To find out, visit the Roblox website and sign in to your account.
When you return to the Roblox website, your backdrop should be updated to the one you just installed.
If your background changes automatically, you must manually launch the Stylish Chrome extension and activate it.
To do so, select the puzzle symbol and then the “Pin” button next to Stylish to pin the extension.
Once you’ve pinned Stylish, click on it, then on “Installed,” then on the option to make it “Active.”
This will make the theme available on the Roblox website!
4. How to change your Roblox theme
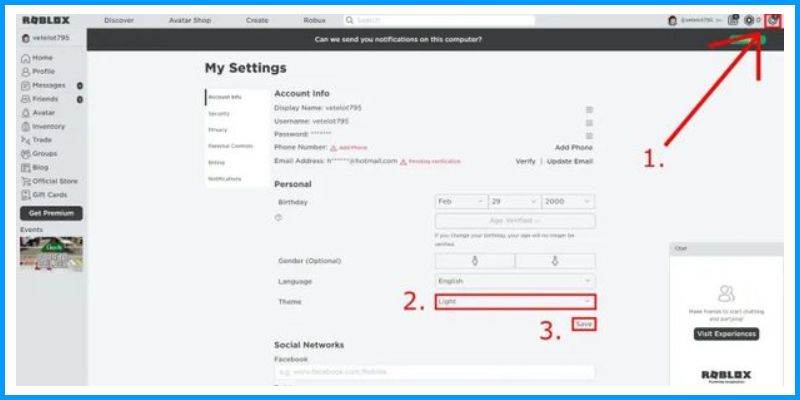
Log in to your Roblox account by visiting the website.
On the top navigation bar, click the Settings icon.
To access your settings, click “Settings.”
Navigate to “Theme” and select a theme from the selection box.
To switch to a dark theme, click on “Dark.”
To convert to a light theme, click on “Light.”
Click “Save” to save your changes.
On the Roblox website, you may only select one of two themes.
This contains both bright and dark themes.
You must use the Stylish Chrome extension to set a custom picture as your Roblox background.
Conclusion
There are two plans available for the Stylish Chrome extension: free and premium.
You can only install up to three styles if you use the free plan.
If you already have three styles, you must remove one before installing another.
To do so, go to the Chrome toolbar and choose the Stylish icon, then select “Installed.”
After you’ve hit “Installed,” click the trash symbol next to the style you wish to remove.
You’ll be able to install another style on the Stylish website as a result.