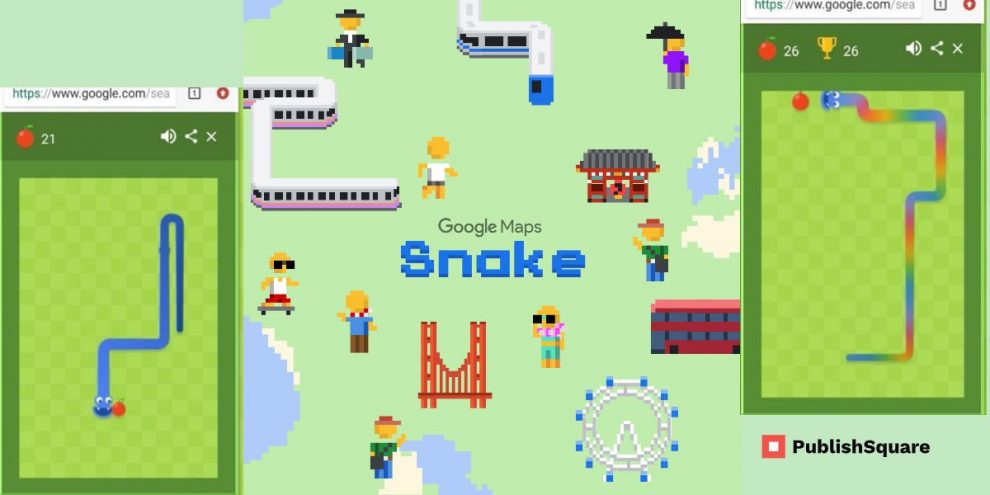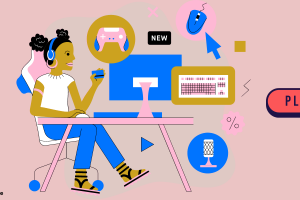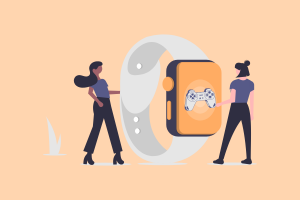You must download the Google Snake Menu Mod from GitHub in order to modify the Google Snake Game.
There are more menu choices in the mod.
You must import the mod into your bookmarks after installing it.
As an alternative, you may enter “window.snake.customMenuStuff();” in the console after pasting the custom.js code there.
Finally, to utilise the mod, launch “More Menu Stuff” when playing the Google Snake game.
To access the mod in the Google Snake game, click the gear button.
1. Download Mod the Google Snake
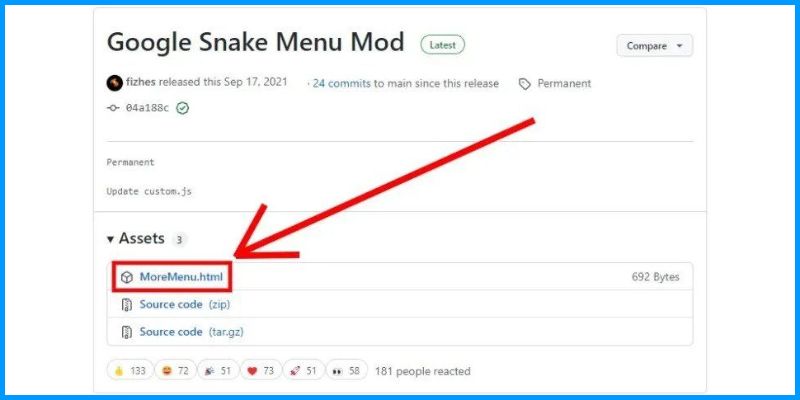
You must first install the Google Snake Menu Mod for Chrome.
Remember that this manual only functions with Chrome.
As a result, you cannot use other browsers like Firefox or Microsoft Edge.
To begin with, click on this link to go to the Google Snake Menu Mod’s GitHub page: https://github.com/DarkSnakeGang/GoogleSnakeCustomMenuStuff/releases/tag/Permanent.
When you land on the website, you’ll see a number of assets.
“MoreMenu.html,” “Source code (zip),” and “Source code (tar.gz)” are included in this.
In order to use the Google Snake Menu Mod for this tutorial, we’ll import it as a bookmark.
To download the mod, click “MoreMenu.html.”
2. Go to your bookmark manager
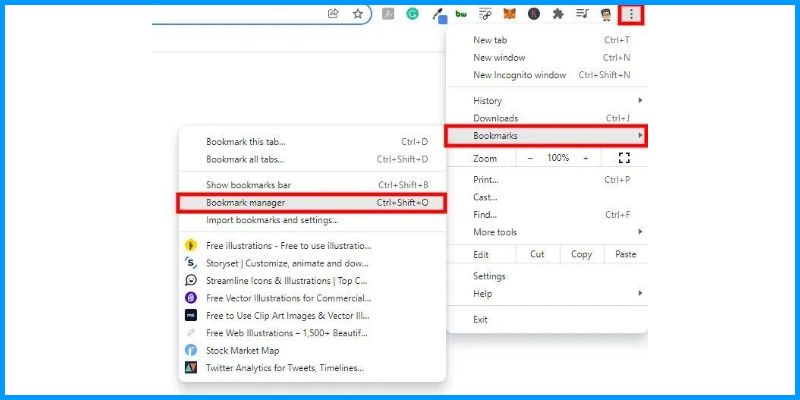
You must add “MoreMenu.html” to your bookmarks after downloading it.
You must first navigate to your bookmark manager.
To do this, choose the three dots icon on Chrome’s top menu bar.
This will provide a menu with many choices, such as “New tab,” “New window,” “New incognito window,” and others.
To access the “Bookmarks” menu, click “Bookmarks.”
You may choose from a number of choices under the “Bookmarks” menu, such as “Bookmark this tab,” “Bookmark all tabs,” “Show bookmarks bar,” and others.
To access your bookmark manager, click “Bookmark management.”
3. Click on the three dots to Mod the Google Snake
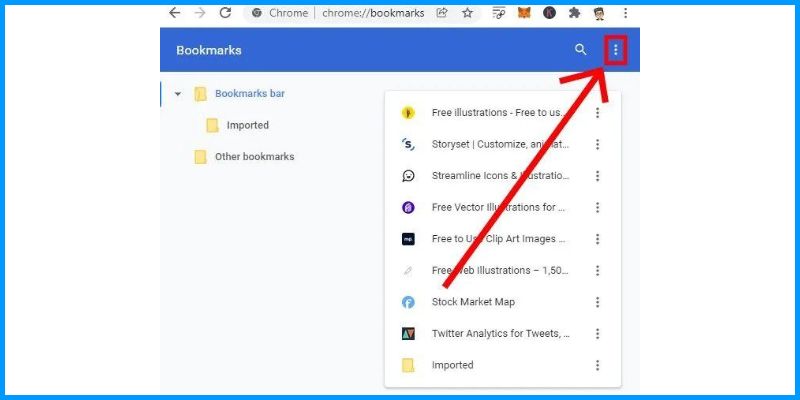
You’ll get a list of your bookmarks after selecting “Bookmark manager.”
Eventually, the Google Snake Menu Mod must now be imported into your bookmarks.
Click on the three dots in the top navigation bar to accomplish this.
4. Click on “Import bookmarks”
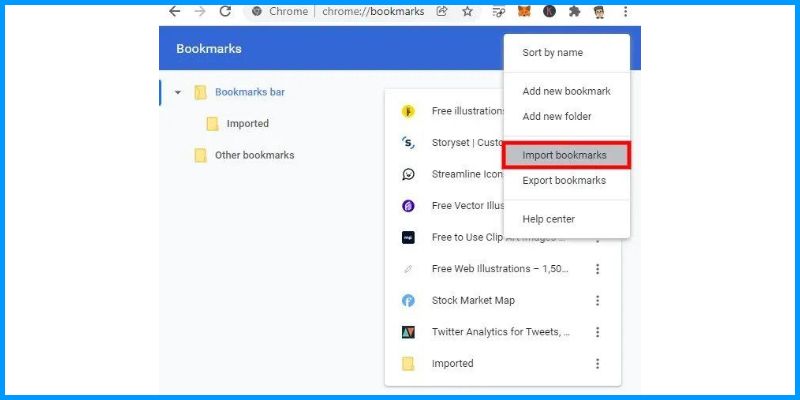
Several alternatives will be shown to you when you click on the three dots.
“Sort by name,” “Add new bookmark,” and “Add new folder” are included in this.
Additionally, you may import and export bookmarks.
Click “Import bookmarks” to add a bookmark.
5. Open “MoreMenu” to Mod the Google Snake
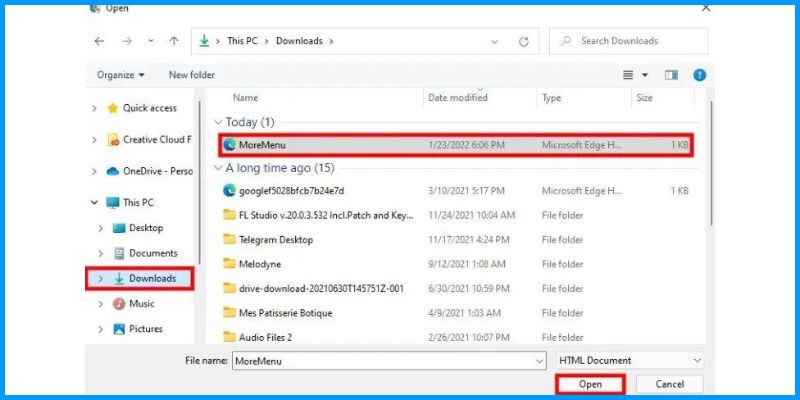
The “Import bookmarks” button will cause the File Explorer to launch.
Find the “MoreMenu.html” file right now.
The “Downloads” folder will often include the file.
To view your most recent downloads, click “Downloads.”
Last but not least, select “MoreMenu” and then “Open” to add it to your bookmarks.
6. Open “More Menu Stuff” to Mod the Google Snake
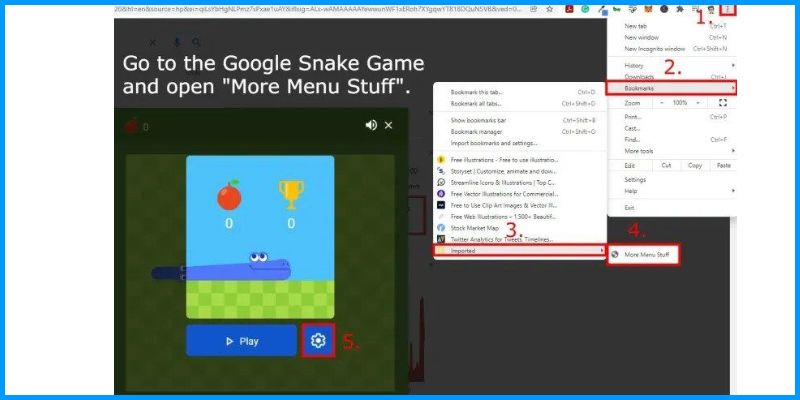
Eventually, you may now utilise “MoreMenu.html” after adding it to your bookmarks.
First, launch the Google Snake Game by typing “Snake game” into the Chrome search bar.
To begin playing the game, click “Play.”
Once within the game, choose the three dots in Chrome’s top menu bar.
Similarly, to view a list of your bookmarks, click “Bookmarks” in the second step.
To view your imported bookmarks, click “Imported” in the third step.
However, fourth, to enable the Google Snake Game Mod, choose “More Menu Stuff.”
To access the mod menu, click the gear symbol one last time.
As an alternative, you may enter “window.snake.customMenuStuff();” in the console after pasting the custom.js code there.
Click on the three dots in Chrome’s top menu bar, then select More tools, Developer Tools, and then Console to enter the console.
7. Use the mod menu
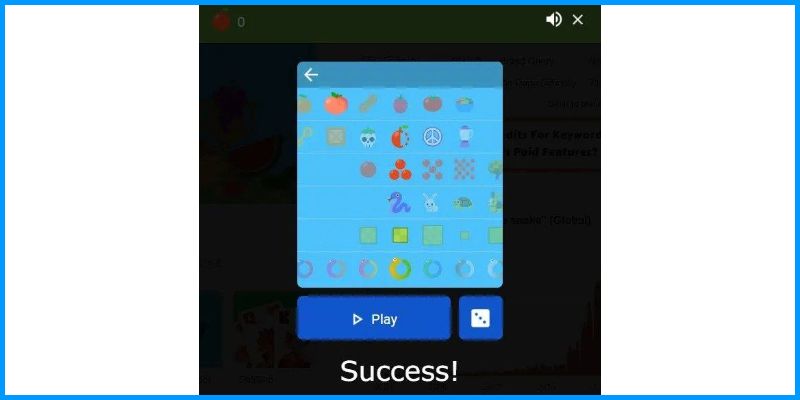
The mod menu will open after you click the gear icon.
You will have a lot more options now that the Snake Game Mod has been activated!
This has even more food, maps, creatures, and other awesome stuff!
You’ve mastered the Google Snake Game’s mod installation process.
Conclusion
The Snake Game may be modified to make it more enjoyable.
There will be a tonne of alternatives available to you.
Remember that installing Snake Game modifications requires Chrome.
However, it won’t function if you’re using a browser like Microsoft Edge or Firefox.