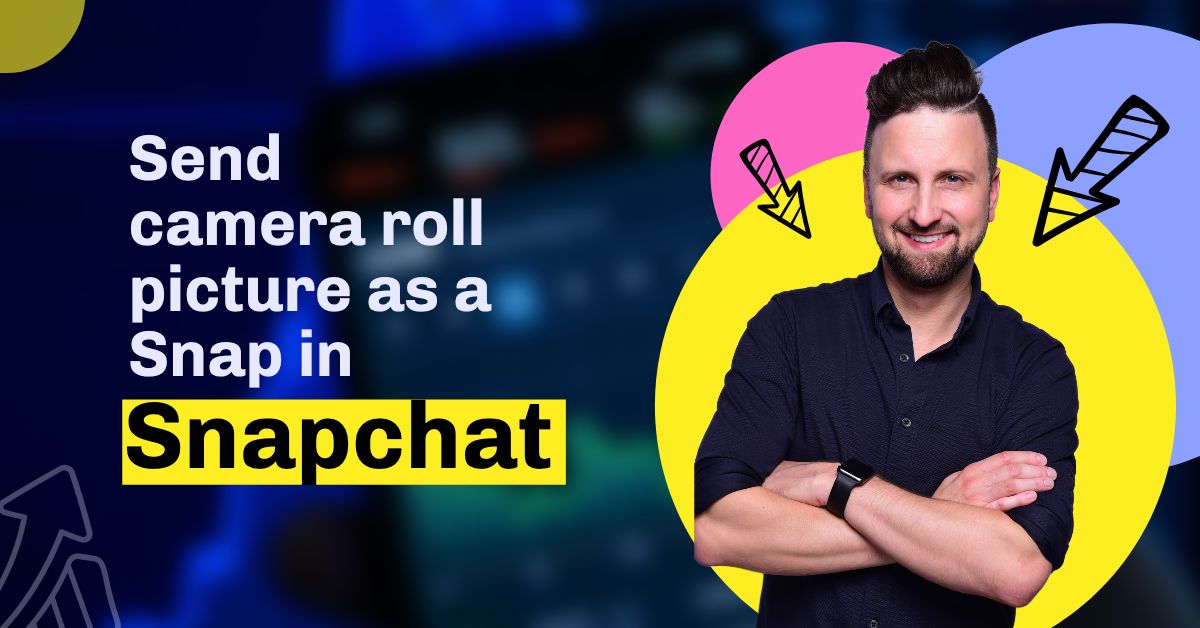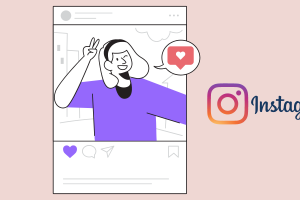Sending a Snap from camera roll can seem impossible. But we have found a way around it for you.
Snapchat has now become one of the major sources of keeping up to date with your friends.
Sending snaps of current events and letting them know which restaurant, bar, or which place you’re traveling at that exact moment.
The beauty and uniqueness of this application lies in the fact that you can only send as a Snap a picture you’ve taken using Snapchat at the very moment.
But what if you’re busy and still want to send in a quick snap to your friends, or avoid breaking streaks with them, or maybe you have a much better picture in your camera roll?
Well, in that case, we’ve got you covered.
Sending A Snap From Camera Roll
There are actually a couple of ways in which you can do this. Some of them are illegal and can get your Snapchat account blocked for 24 hours. So we won’t dive into that trap. But let’s see the easiest method first.
Method #1 of How to Send Snap from Camera roll
- Open your Sanpchat app and click on the “Search” icon at the top left corner
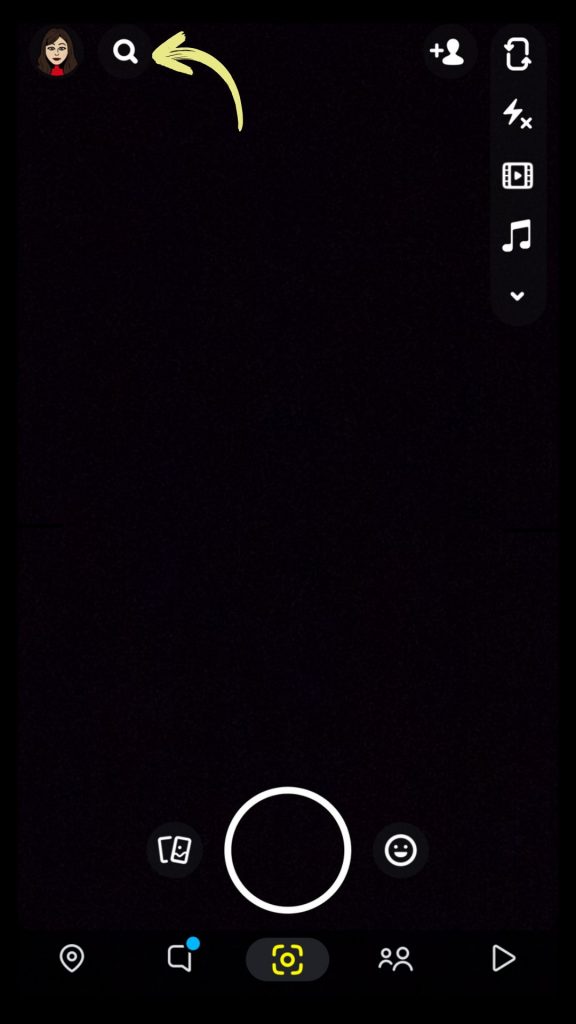
- Type in “Camera roll picker” and select whichever lens comes up first
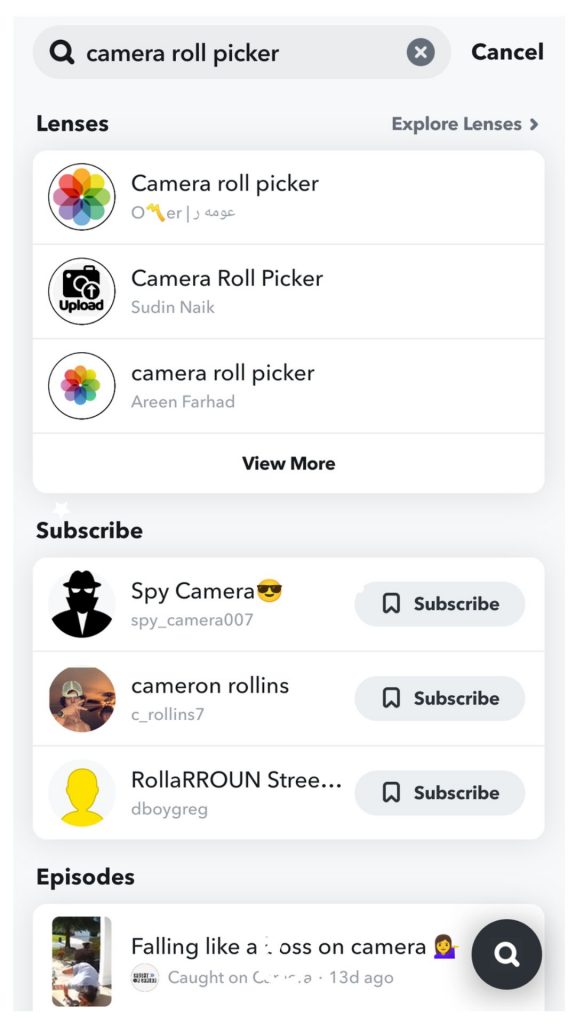
- Make sure your Snapchat camera is not on Selfie mode. It has to be on back camera
- Then go ahead and select among the pictures diplayed from your camera roll
- Once you’ve selected the picture, tap the button (the one used to click the pictures) at the bottom and you can now send it as a snap
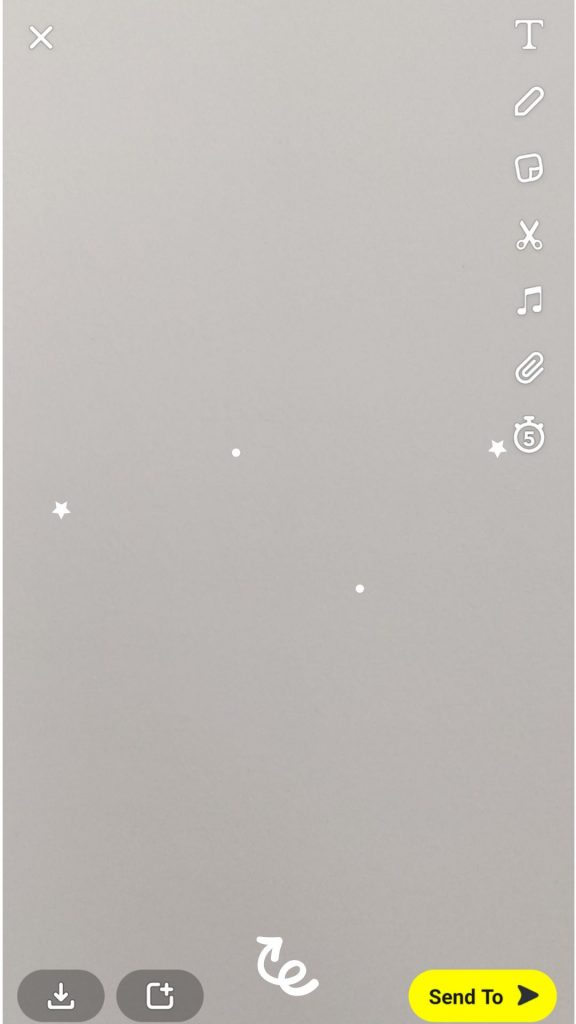
This method is great if you want to send a snap of your recent pictures. But it doesn’t work if you’re looking to send a picture taken from a while back.
There are also other lenses similar to the “Camera roll picker” that you can opt for. Another one such lens is called “From camera roll”
Method #2 of How to Send Snap from Camera roll
This way is a tiniest bit longer than the first. But it is just as easy and here the advantage is that you get to select a photo or video from a long time ago.
To start off you’ll need to download an app called “LMK” (Let Me Know). We’ll tell you why later in the process.
- Download the “LMK” app on your mobile.
- Login using your Snapchat and follow the instructions from the app until you’re fully logged in.
- Now go back to your Snapchat application and into your camera roll.
- Select the photo or video that you want to send as a normal snap.
NOTE:
Usually when you select a photo or a video from your camera roll and send it by clicking on the blue arrow, it is delivered as a chat.
Easy way to recognize it is to check after you’ve sent. If it shows a red icon then it has been delivered as a snap. It it shows as a blue icon, then it has been sent as a chat.
- Next, you need to edit the image in order to eliminate the black border at the top and bottom of the selected image. And save the image.
This is to make it look like a “Snap” and not as a picture taken from your camera roll.
- Now you need to open the LMK application and select the “+” icon.
- Select “Post” section.
- After selecting “Post” section, click on the camera icon at the bottom of the screen and select the image you edited and saved in Snapchat.
- Once you’ve found and selected the image, click on “Post on Snapchat”
NOTE:
After this step, you will be taken to your Snaochat app. Here you’ll see your image with a sticker. Because the LMK app is a Q&A application it carries a question sticker which you can easily delete.
- To delete the sticker, press and hold. Then simply drag it to the Trash bin icon.
You can also delete the LMK attachment that comes with the application to let users know it is a LMK application.
- To delete the attachment, click on the “Paperclip” icon on the right side of the screen.
- You will be taken to the LMK app. Clock on remove attachment.
- Al you have left to do is send the snap!