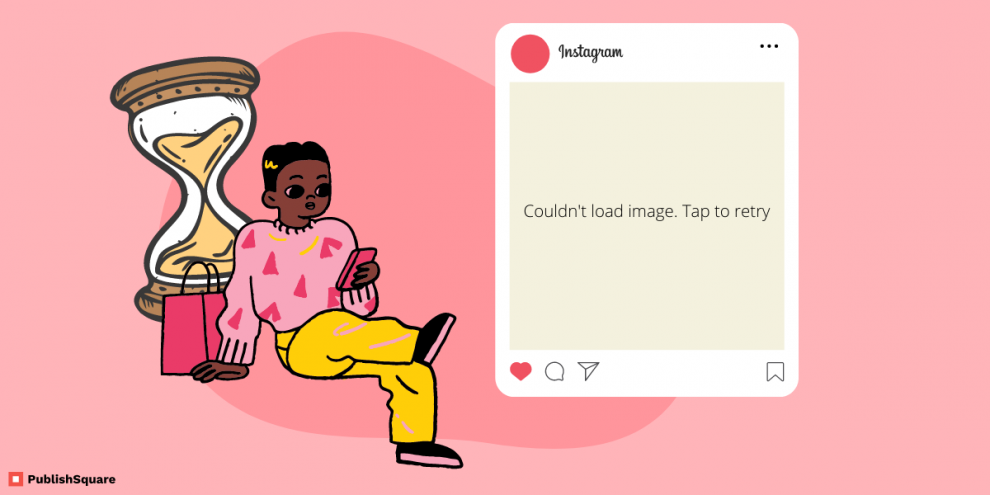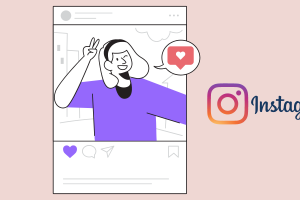Are you getting a “Couldn’t load the image. Tap to retry” message? When browsing photographs on Instagram, do you get the “tap to retry” error?
It’s unusual to run across problems like this because Instagram still has a lot of shortcomings.
Furthermore, their support crew is inaccessible, making it difficult to obtain assistance.
Worse, the error notice does not specify the reason for the mistake.
Your internet connection should be OK in most circumstances, so that’s out of the question.
If your internet connection is not the problem, what is causing the “Couldn’t load the image. Tap to retry” message? Instagram’s “Tap to Retry” error message?
This post will explain why you received the issue, how to resolve it, and a workaround for it.
Why did I get the “Couldn’t load the image. Tap to retry” message? “Tap to try again” error?

You received the error message “Couldn’t load the image. Tap to retry” error occurs because Instagram is unavailable or your network is experiencing problems.
Instagram is notorious for being down at least once a year.
Before attempting to resolve the issue, ensure that Instagram is not down in the first place.
You may check a down detector to see whether Instagram is down.
Simply Google “Is Instagram down?” and go to the first URL that comes up.
You may also check Twitter for updates on Instagram’s uptime.
You can quickly search Twitter for “Instagram down” and arrange the results by “latest.”
If you notice a lot of people tweeting “Instagram down,” that implies Instagram is probably down and there’s nothing you can do about it.
Finally, if the problem is widespread, Instagram will notify users via their official Twitter account.
How to Repair “Couldn’t load the image.” on Instagram
To resolve “Couldn’t load a picture. When you tap “retry” on Instagram, you may try switching networks, using a VPN, or cleaning your cache/data.
If you use Koodo (a Canadian mobile service provider), updating your APN should suffice.
You may also try updating your APN settings (for Koodo) or waiting for Instagram to come back online if it is currently unavailable.
Network problems are quite prevalent, and they may create problems with the Instagram app.
Although your internet connection is acceptable, network problems might be caused by other factors such as your APN settings.
In other circumstances, it might be the result of a network configuration with restricted settings.
You can use the solution provided below to resolve these difficulties.
1. Switch your network

The first solution to the “Couldn’t load a picture.” error. The solution to the “tap to retry” problem on Instagram is to change your network.
If you’re using local data, connect to a Wi-Fi network, and vice versa.
Connect to a Wi-Fi network instead if you’re utilizing local data (e.g., 4G).
On the other hand, if you’re using Wi-Fi, consider switching to local data.
Sometimes your Wi-Fi or local data suffers “network difficulties.”
For example, if you’re using Wi-Fi, the administrator may have enabled parental restrictions.
Images on Instagram may not load if this is the case.
You may be unable to see some videos or see the comment area under a video if you are using an app like YouTube.
To permanently remedy this, you must get assistance from the network administrator.
Otherwise, you may disable Wi-Fi and only utilize local data.
2. Use a VPN

You can then try utilizing a VPN (Virtual Private Network).
Using a VPN will assist in temporarily alleviating any “network difficulties” you may be experiencing when connecting to Wi-Fi/local data.
Using a VPN can assist you in resolving any “network troubles” that you may be experiencing on your device.
For example, if your local data has a network problem, going to a VPN will fix it.
A free VPN is available on the App Store and Google Play Store.
To connect, search for “VPN” or “Free VPN” and then press “Connect.”
After connecting to a VPN, force close and reopen the Instagram app.
This time, the photos should load correctly.
3. Clear cache/data

The third solution to the “Couldn’t load a picture.” error. To resolve the “tap to retry” problem on Instagram, clean Instagram’s cache/data.
For Apple iOS devices: Tap and hold the Instagram app, then select Remove App and reinstall from the App Store.
Android phones and tablets: Clean the cache by going to settings > applications & notifications > Instagram > storage > clear cache.
For many users, clearing the app’s cache/data resolved the issue message.
If you have an iPhone, you must erase and reload the app.
Unfortunately, iPhone users do not have a “remove cache/data” option, thus you must delete the program to clean its cache/data.
If you have an Android smartphone, you may erase Instagram’s cache from the settings menu.
To delete the cache of Instagram on an Android smartphone, go to settings > applications & notifications > Instagram > storage > clean cache.
Clearing cache will delete all pre-loaded Instagram photographs, allowing them to load anew the next time you open the app.
This will assist in removing the “Couldn’t load a picture.” message. Error “Tap to Retry”
4. Change your APN settings to solve Couldn’t load the image.

If you use Koodo, you can try updating your APN settings to the ones advised by Koodo (if you don’t use Koodo, you can skip this solution).
You must change your APN settings to match the ones advised by Koodo.
Your phone’s APN settings may differ from those advised by Koodo.
To resolve the “Couldn’t load the picture. To resolve the “tap to retry” problem, you must update your APN settings to Koodo’s.
Instagram has returned to normal for Koodo subscribers after they modified their APN settings to reflect Koodo’s.
Navigate to your device’s APN settings and compare them to the ones in this post.
5. Wait until Instagram is back up
If Instagram is unavailable, you must wait for it to be restored.
If Instagram is down, you must wait for it to be restored before viewing photographs.
Instagram was down on July 4, 2019, and users were unable to upload, view, or send photographs.
Instagram is known to go down at least once a year, so keep an eye out for it.
To see whether Instagram is down, use a down detector or check Twitter for updates.
Unfortunately, there is little you can do to address the situation if this occurs.
Instagram will usually be back up and running within a few minutes to a few hours.
As a result, you must be cautious.
Workaround to this

A workaround for the “Couldn’t load a picture.” error message. The solution to the “tap to retry” problem on Instagram is to utilize Instagram Web.
If you are unable to see one picture or many photos on the Instagram app, try Instagram on a browser instead.
Rather than using the Instagram app to see photographs, try Instagram on a PC.
If a picture does not load properly, you can copy its link and see it in a browser.
Navigate to the image causing the issue > triple-dots icon (ellipsis) > copy link.
Once you’ve copied the picture link, open a browser (such as Safari or Chrome) and paste it into the search box.
You should be able to view the image by clicking on the link in a browser without receiving the “Couldn’t load image” problem.
Conclusion
It may be really inconvenient when photographs on Instagram do not load.
Instagram may be down at times, and there is nothing you can do but wait.
Other times, it might be due to a network issue, which you can resolve by utilizing local data/Wi-Fi.
In any case, you must locate and apply the appropriate solution to the “Couldn’t load picture” error. Based on the errors listed in this post, tap retry” on Instagram.
Further reading
Fix Instagram “Couldn’t refresh feed” Error