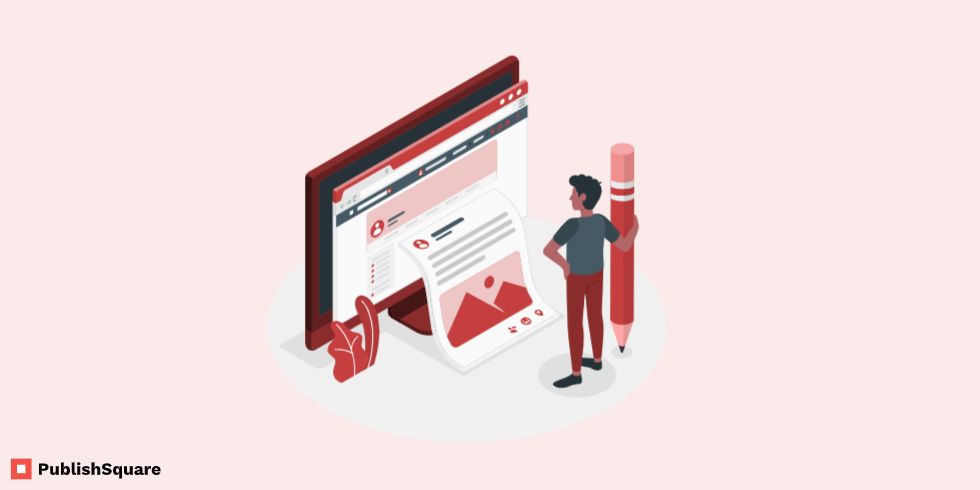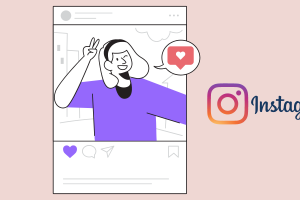YouTube Streaming is a great alternative to Twitch. But streaming on YouTube with your Built-In webcam can be tricky. Whereas using additional streaming options such as graphics, overlays, etc are easier when you use a Streaming Software. One such software is the OBS.
And when try using a streaming software, it asks for your YouTube stream key. This article guides you step-by-step on how to find your YouTube stream key.
1. “Go Live”
Click on the Go Live option on YouTube desktop to find your stream key on YouTube.
Firstly, login to the YouTube account through which you want to stream.
On the navigation bar at the top of YouTube, click on the video camera icon. You’ll now see two options: Upload Video and Go Live.
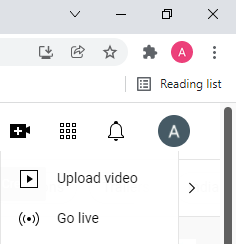
Select the Go Live option.
Remember, you won’t be able to do this on your mobile. YouTube mobile has certain requirements for you to stream on your mobile which you probably haven’t reached. It is best and easy to use your Desktop or laptop for YouTube streaming.
2. Verify and wait for 24 hours
If this is your first time streaming on YouTube, you will get a message on your screen saying “It takes 24 hours to activate your account for live streaming. Once activated, you can go live instantly.”
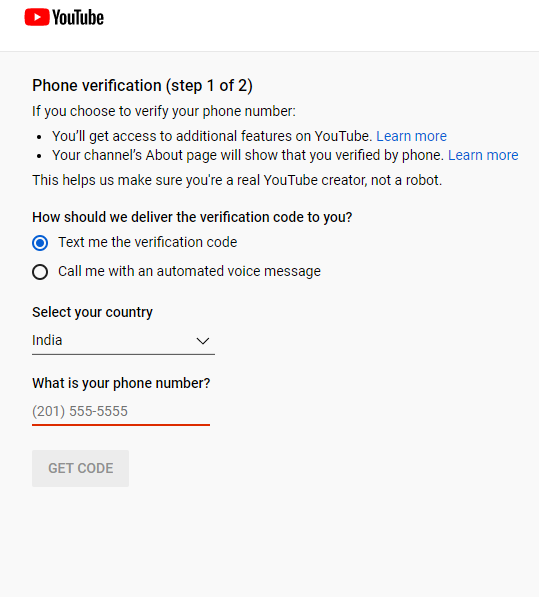
However before this you will have to verify your YouTube account with you mobile number. When you click on the Go Live option, YouTube asks you to verify your account with your mobile number.
Once you type in your mobile number and click submit, you’ll receive a verification code on your phone. Type the verification code in the code box on YouTube. After this step you’ll see the message: “It takes 24 hours to activate your account for live streaming. Once activated, you can go live instantly.”
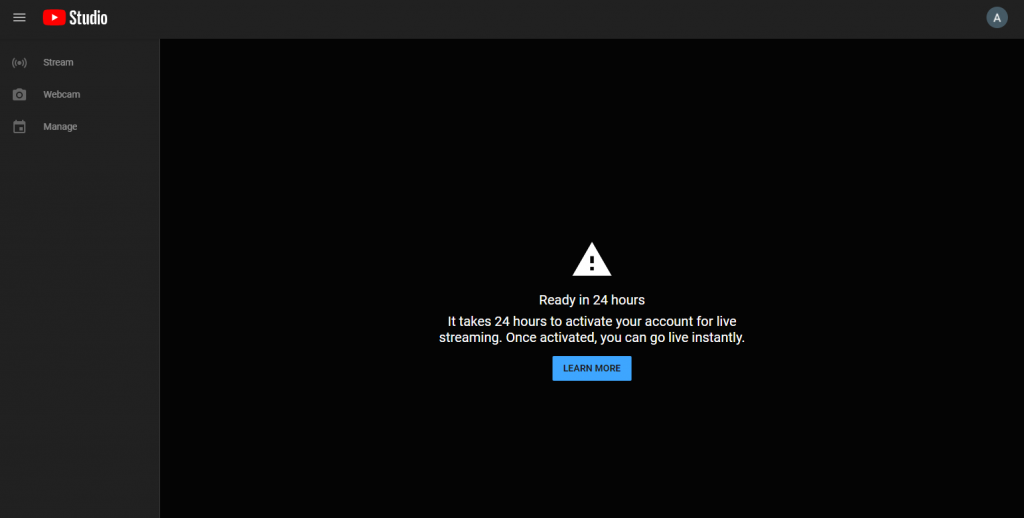
All you have to do is wait for 24 hours in which YouTube will enable the stream option for you. Unfortunately, there is no way to quicken this process. So, you’ll just have to be patient.
If this isn’t your first time, then you can easily skip this entire step and proceed to the next one.
3. Click on “Right Now”
After the 24 hours are up, go to YouTube and click the Go Live option. After the welcome page, the screen displays 2 options: Right Now and Later Date.
The Right Now Option allows you to stream immediately. If this is what you want go ahead and click Start next to the Right Now option.
The Later Date option lets you set a time in the future when you want to stream. Basically, it lets you schedule a stream for a future date.
But in your case you’re looking for the stream key, so select the Right Now option by clicking the Start button next to it.
Next, you will land on the stream options page.
Here, the options shown are: Built-In Webcam and Streaming Software.
Built-in Webcam option allows you to use your computer’s camera. Whereas the Streaming Software option lets you use a broadcasting software to stream.
You probably want to use the Streaming Software as you’re looking to find the YouTube stream key.
So, select the Go button next to the Streaming Software option to find your YouTube stream key.
4. Find your YouTube stream key
Once you click the Go button, you will land on your streaming dashboard which is on the YouTube Studio.
On this dashboard you’ll see a number of setting that can be altered according to your video preference.
The tab you’ll find the YouTube stream key is “Stream Settings”.
Under Stream settings, you’ll find Stream URL, Stream Key, and backup server URL.
Your stream key is located in the stream key box. Click on the copy option to copy your stream key. Do not share your YouTube stream key with others as they will be able to go live with your stream key.
Now you can paste your YouTube Stream key on your broadcasting software and set the device settings and server setting to YouTube.
You have now successfully learnt how to find and copy your YouTube Stream Key!